Blackmagic Disk Speed Test Windows Download
Summary :
How do I test my hard drive speed? What is a good hard drive speed? How do I check my SSD speed Windows 10? This post provides an easy, fast and free way to help you measure hard drive and SSD performance in Windows 10/8/7. Some top free disk benchmark software and solutions to increase hard drive speed in Windows 10/8/7 are also attached.
Trusted Windows (PC) download Blackmagic Teranex 3.2. Virus-free and 100% clean download. Get Blackmagic Teranex alternative downloads. Blackmagic Disk Speed Test. After you download and install Blackmagic Desktop Video, Disk Speed Test is automatically installed. Run Disk Speed Test, click the START button, and this tool is starting testing the write speed and read speed of the local hard disk on your computer.
Quick Navigation :
To boost the overall performance of a computer, aside from a good CPU and memory chip, hard drive also plays an important role.
If your computer hard drive is becoming slow, you may want to test its read and write speed to see if you need to change for a new one. Moreover, when you buy a new hard drive, you can also utilize top free hard drive/SSD speed test software to measure its performance to see if it’s just as the vendor said.
This post will start with a detailed guide on how to easily test hard drive, SSD, external hard drive read/write speed with the best free HDD/SSD speed test software – MiniTool Partition Wizard. You can check the 4 steps below.
How to Do Hard Drive/SSD Speed Test with MiniTool Partition Wizard Free
Blackmagic Disk Speed Test developed by Blackmagic Design Inc. Is a free utility to measure the performance of your storage system. You may want to assess your disk’s speed if you are accessing high-quality video, play games, processes high-resolution graphics or perform other real-time demanding tasks. Disk Speed Test is designed by Blackmageic Design, which is one of the world's leading innovators and manufacturers of creative video technology. Disk Speed Test is included in Blackmagic Desktop Video software. There are Mac, Windows and Linux versions for deferent operating systems. Blackmagic Disk Speed Test Download and Install for your computer - either Windows PC 10, 8 or 7 and macOS 10 X, 32/64-bit processor, we have you憎. Download Blackmagic Disk Speed Test v8.0.1.zip (9.43 MB) now.
MiniTool Partition Wizard is a 100% clean and free hard drive speed test tool which is compatible with Windows 10/8/7. You can use it to test read and write performance of almost all storage devices, including computer internal hard drives, external hard disk drives, SSDs, USB drives, and more.
This software has free version, pro version, and several higher versions. To perform the disk benchmark, you can only use its free version.
Click the button below to download and install MiniTool Partition Wizard free version on your Windows 10/8/7 PC. And follow the simple operations to test hard drive/SSD speed.
1. Run HDD/SDD Speed Test Software
Open the hard disk/SSD test software for Windows 10/8/7 - MiniTool Partition Wizard. Click Disk Benchmark button on the tool bar of the main interface.
2. Set HD/SSD Disk Test Parameters
Next you can select a partition on the hard drive to test its read and write speed, and then freely set the test parameters in the Disk Benchmark window.
Namely, you can set the data transfer size from 1KB to 2048KB at one time; the total amount of transferred data from 100MB to 4096MB; set Queue Number to queue up several read and write tasks on the drive; set Thread Number to use how many threads to do the hard drive speed test.
And choose a disk Test Mode like Sequential, Random, and Sequential & Random.
3. Start to Test Hard Drive Speed
Click Start to begin testing the hard drive or SSD read and write speed with the hard disk/SSD speed test software for Windows 10/8/7. Different test settings may take different time. After the hard disk/SSD speed test process is finished, it will show you an intuitive graphical table.
4. Check and Analyze the Speed Test Result
You can check the hard drive speed test result now, and compare it with standard read/write speed of hard drive to see if they differ too much.
Normally a modern 7200 RPM HDD connected with SATA delivers about 80-160 MB/s, while an SSD can read and write sequential data at about 500MB/s.
Knowledge base:
Seq refers to sequential read and write speeds, while 4K means random read and write speeds.
Sequential reading and writing: it is mainly for measuring hard drive speed when transferring large files like copying movie videos. A high sequential read speed can also lower the loading time of large files or programs like games. It is more important for mass storage drives like external hard drives.
4K random reading and Writing: this matters more in testing hard drive speed in reading and writing random small files. It is more important for computer system drive since high 4K random read/write speed can deal with multiple tasks efficiently like smoothly running more background programs on computer.
How to Increase Hard Drive Speed in Windows (10)?
If you find your (external) hard drive runs very slow after the hard drive speed test, you may try these ways to improve your hard drive speed.
1. Scan bad sectors
If there are bad sectors on hard disk, then it will slow down the hard drive transfer speed. You can easily check whether your hard drive has bad sectors for free with MiniTool Partition Wizard disk surface test function.
Step 1. Launch MiniTool Partition Wizard and right-click the target disk. Choose Surface Test option.
Step 2. In the Surface Test window, you can just click Start Now and this program will scan the hard drive immediately.
Step 3. After the disk testing, it will show if your hard drive has some bad sectors. If so, it will be marked red, if not, it will be marked green.
If your hard drive has some bad sectors, you can use some professional software to bypass bad sectors, or send it to professional disk repair stores. If nothing helps, you can change a new drive.
Recommended reading: How to recover lost data from a broken hard drive
2. Delete unnecessary files
The hard drive is very slow after doing the hard drive or SSD speed test in Windows (10).
In case the hard drive is filled up, you may clean up some unnecessary files to free up some storage space. Check how to easily check which files occupy large amount of space on your hard drive and choose to delete them with MiniTool Partition Wizard space analyzer function below.
Step 1. Double-click MiniTool Partition Wizard software icon on screen to enter into its main interface. Click Space Analyzer function. Then choose a drive and click Scan.
Step 2. When the disk scanning is completed, MiniTool Partition Wizard provides you three ways to check the files: Tree View, File View, and Folder View.
Step 3. The folders are listed in descending order. Check which folders/files occupy large storage space. You can right-click specific folder/file to open, explore it, copy its path, delete it to recycle bin, delete permanently or check its property.
3. Perform a hard drive defragmentation
A fragmented hard drive may also be slow. Huge amount of fragmented files will slow down the hard drive read and transfer speed a lot. To defragment hard drive in Windows (10) can pull the scattered pieces of a file into single data block. Therefore, it can reduce the data access time on a hard drive.
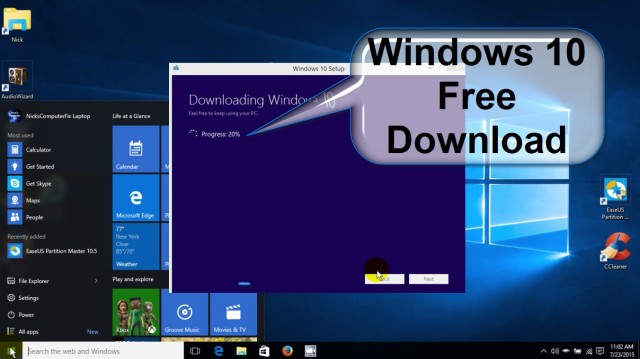
Click Start -> Control Panel -> System and Security -> Defragment Your Hard Drive -> Click Analyze Disk (if the drive has more than 10% fragmentation, it needs to be defragmented) -> Click Defragment Disk button after the disk analysis -> Click Close button after the disk defragmentation is completed.
4. Extend C drive on computer
Hard drive speed largely influences computer’s performance. You can also extend the operating system partition on the hard drive to boost the computer speed.
Does High RPM Hard Drive Mean Fast Hard Drive Speed?
When choosing a hard drive, RPM is an important factor. RPM is short for revolutions per minute. This parameter of hard drive indicates the rotational speeds of hard disk platters. When other parameters of hard disk are the same, the faster the RPM is, the faster the hard drive read/write speed will be. You can follow the guide above to test hard drive or SSD speed with different RPMs to verify.
Most desktop computer hard drives equip 7200 RPM. The fastest hard drive RPM can reach to 15000 RPM which can be found in enterprise drives.
2020 Top 10 Free HD/SSD Speed Test Software for Windows 10/8/7/Vista/XP
#1 MiniTool Partition Wizard Pro
It is the first recommended free hard drive speed test software. As for how to use it to test hard drive/SSD speed, the step-by-step guide is included at the beginning of this tutorial.
Aside from allowing you to do hard disk speed test and SSD speed test in Windows (10), you can also use it to manage hard drive partition/dynamic disk, clone disk, convert disk like FAT to NTFS, recover data/files/partitions from hard drive/SSD/SD card/USB, and more.
Get this all-in-one partition manager & data recovery software for Windows 10/8/7/Vista/XP.
#2 CrystalDiskMark
This free and open-source hard disk benchmark software is commonly used for testing SSD speed. It outputs sequential and random read/write speeds based on various queues and threads. This program is compatible with Windows 10/8/7/Vista/XP.
#3 ATTO Disk Benchmark
This disk benchmark freeware allows you to measure performance of hard drives, SSD drives, RAID, etc. It is compatible with Windows 10/8/7.
#4 AS SSD Benchmark
You can use this tool to test Solid State Drives speed. You can use it to carry out several specific tests to test sequential or random read and write speed of the SSD.
It is compatible with Windows 10/8/7/Vista/XP.
#5 HD Tach
HD Tach is free disk benchmark software for Windows. You can use it to test the sequential read, random access speed of the connected storage devices. It supports CSI, IDE/ATA, IEEE 1394, USB, SATA and RAID drive technologies.
This software only supports Windows XP or 2000, and it is discontinued.
#6 HD Tune
A hard disk/SSD tool lets you test hard drive’s speed, scan for errors, securely erase all data, etc. Its free trial version can perform low-level benchmark to test drive’s read speed. It is compatible with Windows XP-10.
#7 Anvil’s Storage Utilities
This tool is specially designed for testing read and write speeds of SSD or HDD. It can give a comprehensive SSD benchmark result.
#8 Roadkil’s Disk Speed
It offers disk speed test and shows details about the disk transfer speed. It supports up to Windows 8, and doesn’t support Windows 10.
#9 Parkdale
You can use this tool to test sequential and random read & write speed of hard disks. You can select several drives and they will be tested one after another, and the result will be written into a log file. Then you can check and compare which drive has the best performance.
#10 DiskMark
Blackmagic Disk Speed Test Windows 8 Download
It enables you to benchmark hard drive performance by configuring test parameters.
2020 Top 3 Free Hard Drive/SSD Speed Test Tools for Mac
#1 NovaBench
Black Magic Disk Speed Test Windows Download Windows 7
Novabench is a free computer benchmarking utility for macOS. You can not only use it to measure disk read and write speed, but also test memory transfer speed, CPU, GPU speed, etc.
It is also compatible with Windows, Linux.
#2 Blackmagic Disk Speed Test
Stylish free disk speed test software for macOS. You can use it to test how fast your Mac’s drive is. It is simple-to-use and fast.
#3 Geekbench
Also a cross-platform benchmark tool allows you to measure your computer and mobile performance. Geekbench 4 supports macOS, Windows, Linux, iOS, Android.
HDD vs SSD Speed
Normally SSD is faster than HDD. A standard SSD can read data at about 550 MBps and write data at about 520 MBps. A fast HDD may read and write sequential data at about 130 MBps.
Related: How to Get Best Performance from SSD
Final Thoughts
This post mainly introduces how to test hard drive/SSD speed with MiniTool Partition Wizard, how to increase hard drive speed, as well as lists some top free hard drive speed test software for Windows (10) and Mac. Hope you can easily measure your hard drive, SSD, external hard drive read/write speed with ease now.
Black Magic Disk Speed Test Windows Download 64-bit
MiniTool Partition Wizard Pro Ultimate – User’s first choice to manage hard drive and various storage devices, and recover lost/deleted data from hard drives. Compatible with Windows 10/8/7/Vista/XP. Windows Server editions are also provided.
Still have problems about how to test hard drive/SSD speed? Please contact [email protected].