Google Chrome For El Capitan Download
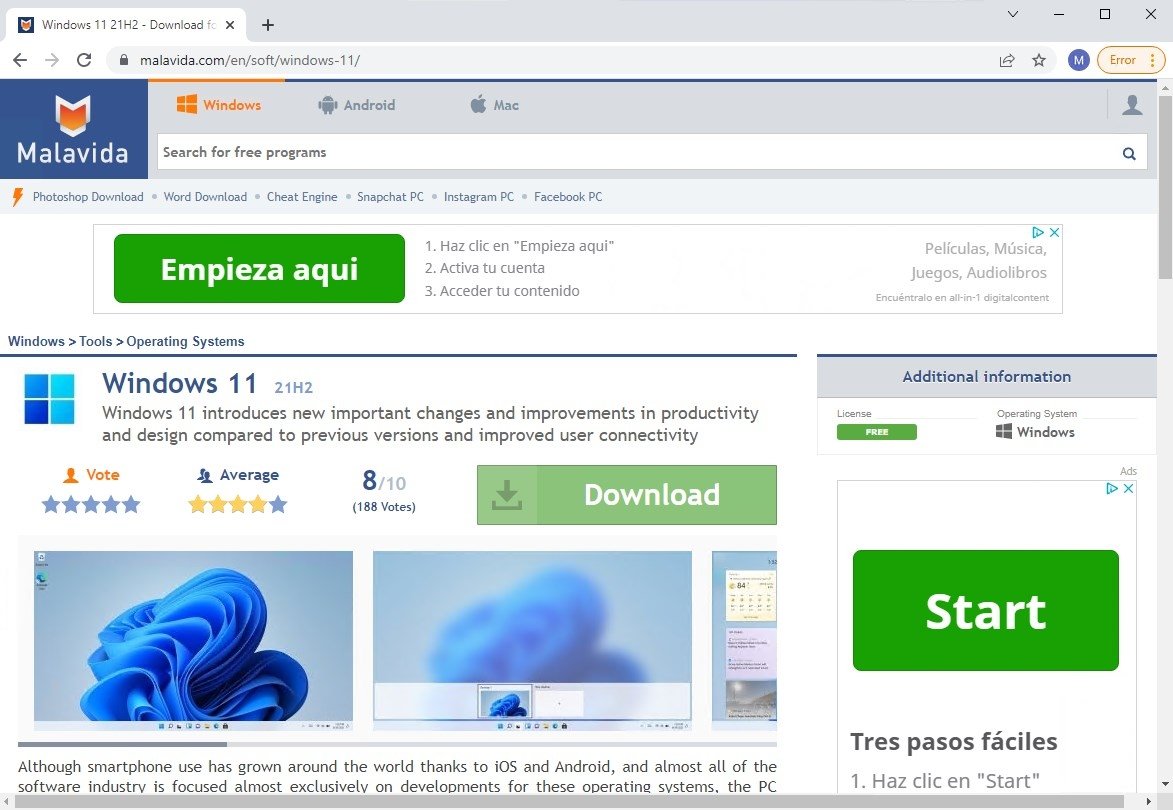
- El Capitan Mac
- Download El Capitan From Apple
- Google Chrome For Mac Os X El Capitan Download
- Google Chrome For Mac El Capitan Download
Prerequisites
- The device you will be installing on is compatible
- Your Mac has an internet connection and you have any passwords required to login to the Mac
- You have your license key on hand (found in your welcome email or inside your Software Portal)
- You’ve disabled any third-party Anti-virus or security software (This will be re-enabled later)
Pre-installation steps for certain devices
It takes time to download and install macOS, so make sure you're plugged into AC power and have a reliable Internet connection. These installers from the App Store will open automatically after you've downloaded them: macOS Catalina 10.15 can upgrade Mojave, High Sierra, Sierra, El Capitan, Yosemite or Mavericks. On the El Capitan, click the Download button. Next, a file Install OS X El Capitan will download into the Applications folder. When the download is over, the installer will launch automatically. To proceed with the installation, select Continue and stick to the on-screen instructions. El Capitan Download. There are two recommended installation methods for El Capitan download and install on your Mac PC or Laptop recommended by the Apple. Before use those installation methods you should need to have free space (around 12 GB) on your drive for keeping the installation files when installation is processing.
Steps for El Capitan, Sierra, High Sierra, Mojave & Catalina with a Single Operating System only
The IT Service Center will provide limited assistance with software and services running on El Capitan, but at this time, all Brown services do not work consistently with this operating system. Compatibility Table. The table below describes software and services that were tested on El Capitan (Mac OS X 10.11). How do we stop Google Chrome to open automatically when OS X (El Capitan, Yosemite, Mavericks) Google Chrome It is definitely one of the most performances and safer internet browsers Both on OS X and the Windows or mobile phones cu Android But as it is powerful as it is stressful and sometimes invade the entire suite of system Google offered. Google Chrome was working fine for 3 months after I upgraded my mac book pro to El Capitan version. However, yesterday, my google chrome starting to show problems. It didn't open google chrome window, so I uninstalled all and moved it to trash. I downloaded many times google chrome for mac os 10.9 and later. But it wass not opening at all.
Boot your Mac into Recovery Mode:
Shutdown your Mac ― restart it and on the keyboard immediately hold down Command (⌘) – R until the Apple logo appears.
*If installing on a Mac laptop, use the built-in keyboard ― as the Recovery Mode keystroke may not register an external or wireless keyboardOpen Terminal
From the Utilities menu, click Terminal.
When the Terminal window appears, type in the following:
csrutil disable
Then press Enter.
A message will appear to confirm the command was successfully processed. If there is any unexpected error, retype the command carefully and press Enter.
Restart the Mac. (Click the Apple icon in the top left-hand corner, then click Restart)
Steps for El Capitan, Sierra, High Sierra, Mojave & Catalina with Multiple Operating Systems
Boot into recovery mode
- Shutdown the Mac.
- Power on the Mac then hold down the Option key immediately upon hearing the startup chime.
- Select the OS X recovery partition.
Open Terminal
From the Utilities menu, click Terminal.
When the Terminal window appears, type in the following:
csrutil disableBold script font free download.
Then press Enter
A message will appear to confirm the command was successfully processed. If there is any unexpected error, retype the command carefully and press Enter
Restart the Mac (Click the Apple icon in the top left-hand corner, then click Restart)
Install the Software
Download the application
Open your web browser on the Target Mac and navigate to the website http://dmw.bz/. At the Private Software Repository screen, tick the box for “I am a customer and I have a license code”, then tap View all software. Tap on the Mac OS icon to start the download.
- Extra steps might be required before the browser will allow the download.
- If you see a red page with a security warning, click ignore > advanced > details > continue or visit this site.
The download will begin immediately (You may be asked to confirm you wish to keep the file).
- If you are using the Google Chrome browser and receive a warning, an additional configuration may be required
- Click the menu icon in the upper right area of the browser (3 vertical dots) >click Settings
- Navigate to 'Privacy and security > Security > and tick No protection
- After the file has been downloaded, you can turn this setting back on
- If you are using the Firefox browser, once the download completes
- Click on the Downloads menu bar icon, then proceed to right-click on the downloaded file at the top. Next, click Options > Unblock > Unblock Anyway.
- Go back to the Downloads list and you should find the file is ready.
- If you are using the Google Chrome browser and receive a warning, an additional configuration may be required
Installing the Software
Inside your downloads folder, double-click the installer package to get started.
If you see the message below, click OK.
If you do NOT see this message, skip to Step 11.
Enter your admin username and password then click Unlock
Click Anywhere, and when the dialog box appears click Allow From Anywhere
Navigate to the Downloads folder, then double-click the downloaded file to begin the installation.
If you still receive an error, try right-clicking on the downloaded file then pressing OpenThe installation wizard should appear momentarily. Follow the wizard to Install the Software.
Software Activation
Once the installation is complete the Software Maintenance Screen will appear as shown below
If this does not appear automatically, with one hand hold down Command + Control + Shift and then type 900900900 with the other hand
Select Activate Now, then click Next.
Note: If you choose Activate Later, you can bring up the Activation screen again at any time by holding down Command + Control + Shift and typing 900900900Once activation is complete you may close the dialog window
Post-Installation Steps
Configure Exclusions (Important!)
If your computer uses third-party anti-virus software, you must configure file and folder exclusions as shown here.
Enable Web Email Capturing
Enabling Web Email capturing on newer versions of Chrome and Safari requires configuring browser permissions.
- Chrome:
- Safari:
View (menu bar) -> Developer -> Allow Javascript from Apple Events
Safari (menu bar) -> Preference -> Advanced -> Select 'Show Develop menu in menu bar' (Develop menu bar will be shown in menu bar) - Develop (menu bar) -> Allow Javascript from Apple Events
Post-installation cleanup
Delete the installation file you downloaded earlier as well as the recent browsing history
Download Mac OS X El Capitan 10.11.6 free latest version standalone offline bootable DMG image setup for Apple Macintosh. The Mac OS X El Capitan 10.11 is among the latest Apple Operating System with greater security and better performance.
El Capitan Mac
Mac OS X El Capitan 10.11.6 Review
Download El Capitan From Apple
El Captain is known for its best performance and support for all the latest and old devices. It is a reliable operating system with greater security, reliability, and stability. A sleeker user-interface with various tweaks and customizable desktop makes it friendly and easily understandable. It is a lightweight MAC OS X with a wide range of eye-catching features. There are many enhancements and fixes which enhances the performance of the operating system.
Design improvements and performance enhancements make it a reliable OS. There are various advanced preview features and different views for the files and documents. Tab and pin features are also improved and provide a more flexible environment. Moreover, Safari browser enhancements, security updates, and more than 150 emojis. The VoiceOver features, enhanced Pictures, and lot more. All in all, it is a very reliable MAC Operating System with numerous powerful options and features.
Features of Mac OS X El Capitan 10.11.6
- Better performance and stability
- Improved security features
- Search functionality and SpotLight enhancements
- Gesture improvements and Cursor locator
- VoiceOver enhancements
- Better app switching features
- Preview enhancements
Technical Details of Mac OS X El Capitan 10.11.6
- File Name: MAC_OS_X_El_Capitan_10.11_latest_Version.dmg
- File Size: 5.6 GB
- Developer: Apple
Google Chrome For Mac Os X El Capitan Download
System Requirements for Mac OS X El Capitan 10.11.6
- 2GB of RAM
- 9GB free HDD
- Intel Core 2 Duo or higher
Mac OS X El Capitan 10.11.6 Free Download
Google Chrome For Mac El Capitan Download
Download Mac OS X El Capitan 10.11.6 latest version DMG bootable image setup by clicking the below button. It is a reliable operating system with support for all the latest devices and different enhancements. You can also download macOS sierra 10.12.6